どうもサンチョです!
今回は開発環境を準備していきます。
開発環境って何?
プログラミングを行うのに必要なツールをそろえた環境のことです。
主に次のようなツールが必要になります。
コードエディタ
プログラムを書くためのエディタのことです。
コンパイラ
書いたプログラムを機械語(2進数)に翻訳してくれるのがコンパイルです。
実は今見えている画像や文字も、コンピューターは0と1で認識してるんですね。
リンカ
機械語に翻訳したプログラムが、OSから起動できるようにするために、
設定情報などの情報をプログラムに結びつけてくれるツールです。
デバッガ
プログラムの問題個所を見つけるサポートをしてくれるツールです。
おそらく一番お世話になると思います。
ここまでの説明を読んで「なんだか大変そう・・・」
と不安になった方もいるかもしれませんが、
今回はIDE(統合開発環境)を用いるので心配ありません。
IDE(統合開発環境)とは
プログラミングを行うのに必要なソフトウェアを合体させたようなソフトウェアのことです。
作業効率が良いので、実際の開発現場でも用いられていることが多いです。
Visual Studio 2019 コミュニティとは
今回はMicrosoft社が出しているIDEの一種であるVisual Studio 2019をご紹介します。
今回は自己学習が目的なので無料で使える「コミュニティ」を使用してみましょう。
ダウンロード
下記のURLにアクセスして、「無料ダウンロード」ボタンをクリックしてみてください。
https://visualstudio.microsoft.com/ja/downloads/
インストール
ダウンロードした実行ファイル(拡張子が「exe」)をダブルクリックし、続行ボタンを押すとインストールが始まります。
「C++によるデスクトップ開発」をインストール
インストーラーが起動したら「C++によるデスクトップ開発」を選択して
インストールを実施してください。
※C++と書かれていますが、C言語にも対応しています。
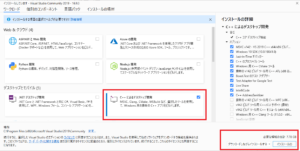
ファイルサイズが7.78GBもあるので、ディスクの空き容量にはご注意ください。
最後にPCを再起動するとインストール完了です。
Visual Studio を使ってみよう
Visual Studio を起動してサインイン
Visual Studio を起動すると、サインインを求められます。
Microsoftのアカウントでサインインしてください。
※MSアカウントがない場合は作成してサインインしてください。
メールアドレスがあれば作成できます。
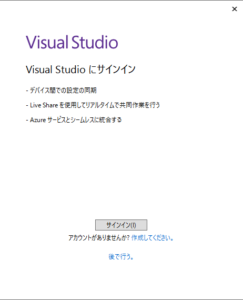
Visual Studio の配色テーマを選択する
ソフトの見た目を4種類から自由に選択してください。
私は背景が黒い方が好みなので「濃色」を選択しました。
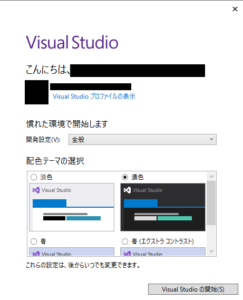
配色テーマを選択したら「Visual Studioの開始」ボタンをクリックしてください。
プロジェクトの作成
配色テーマを選択したらプロジェクトを作成します。
主に次の画像の順番で操作してください。
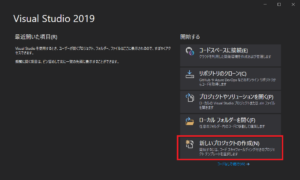
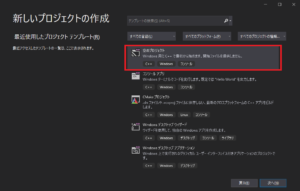
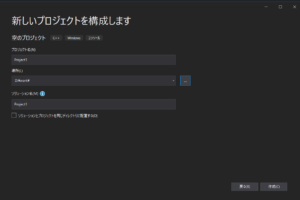
ソースファイルの追加
画面右側の「ソリューションエクスプローラ」にある「ソースコード」を右クリックして
「追加」→「新しい項目」の順にクリックしてソースファイルを追加します。
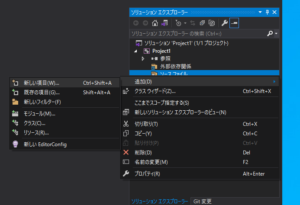
ソースファイル名を設定する際は、拡張子を「~.c」としてください。
※デフォルトだと「~.cpp」となっているので注意!
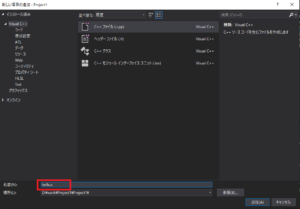
世界一有名なプログラムを作ってみる
先ほど作成したソースファイルに、以下のプログラムをコピペしてください。
※現時点では意味が分からなくても大丈夫です。
#include<stdio.h>
int main() {
printf("Hello World !\n");
}コピペしたら上書き保存して「F5キー」を押してみてください。
プログラムが実行され、次のような画面が表示されたら成功です。
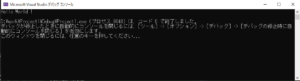
開発環境の準備完了!
以上で開発環境の準備は完了です。お疲れ様でした!
次回からは、いよいよC言語の基礎に入っていきます。
お楽しみに!



コメント